一、什么是图床
图床其实是互联网中存储图片的空间,作为一个人的云端图片链接
二、为什么要图床
大部分人写博客都用markdown,而markdown的图片是通过链接的方式进行传输的的,因此,如果是在本电脑上直接嵌入的文件没办法在网络上访问(除非你把电脑长时间开机并且开放~极其危险)。
因此一个云图片链接就很有必要了,而网上直接找到的链接不具有可靠性,可能哪天就挂了(自己搭图床也不知道什么时候挂),因此搭建自己的图床还是很有必要的。
三、怎么搭建图床
大家可以使用一些免费(必须)的图床
GitHub(慢,免费)
这里选择的是通过GitHub来搭建个人图床(珍惜GitHub吧,它已经被开发了很多奇怪的用法)
1. 准备工作
一个 Github 账号
2. 搭建工作
登录你的 Github 之后,创建一个新的仓库
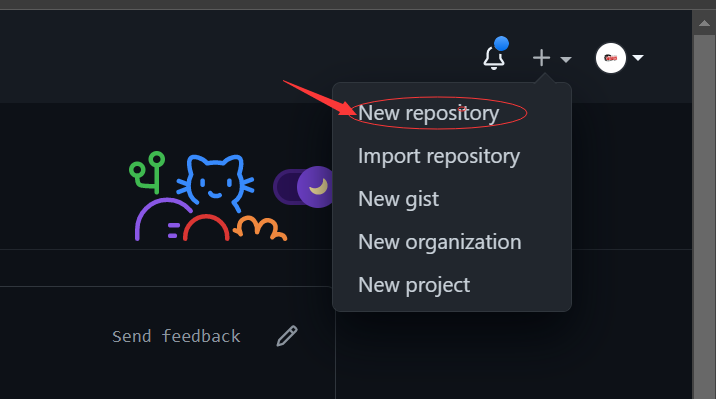
填写仓库先关资料,一般只需要选一个合适的仓库名,然后确保仓库为
public其他的保持默认就好;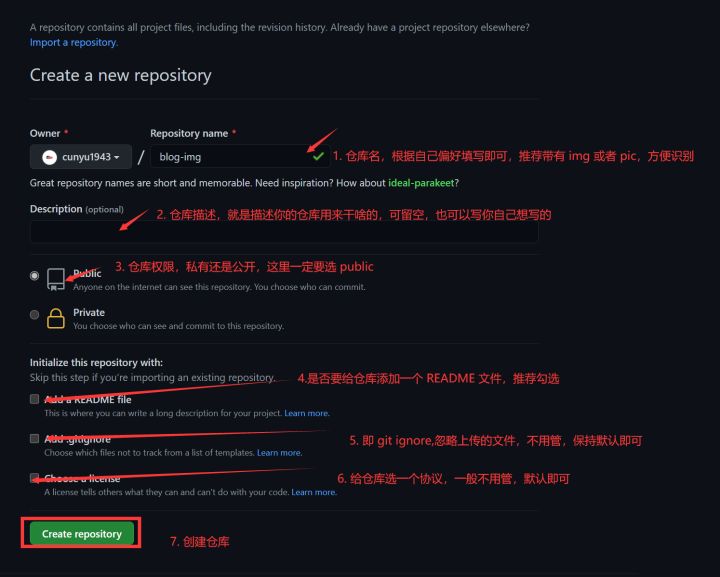
一般创建成功之后,会出现如下界面,至此,我们的图床算是创建好了,接下来就是如何上传图片了;
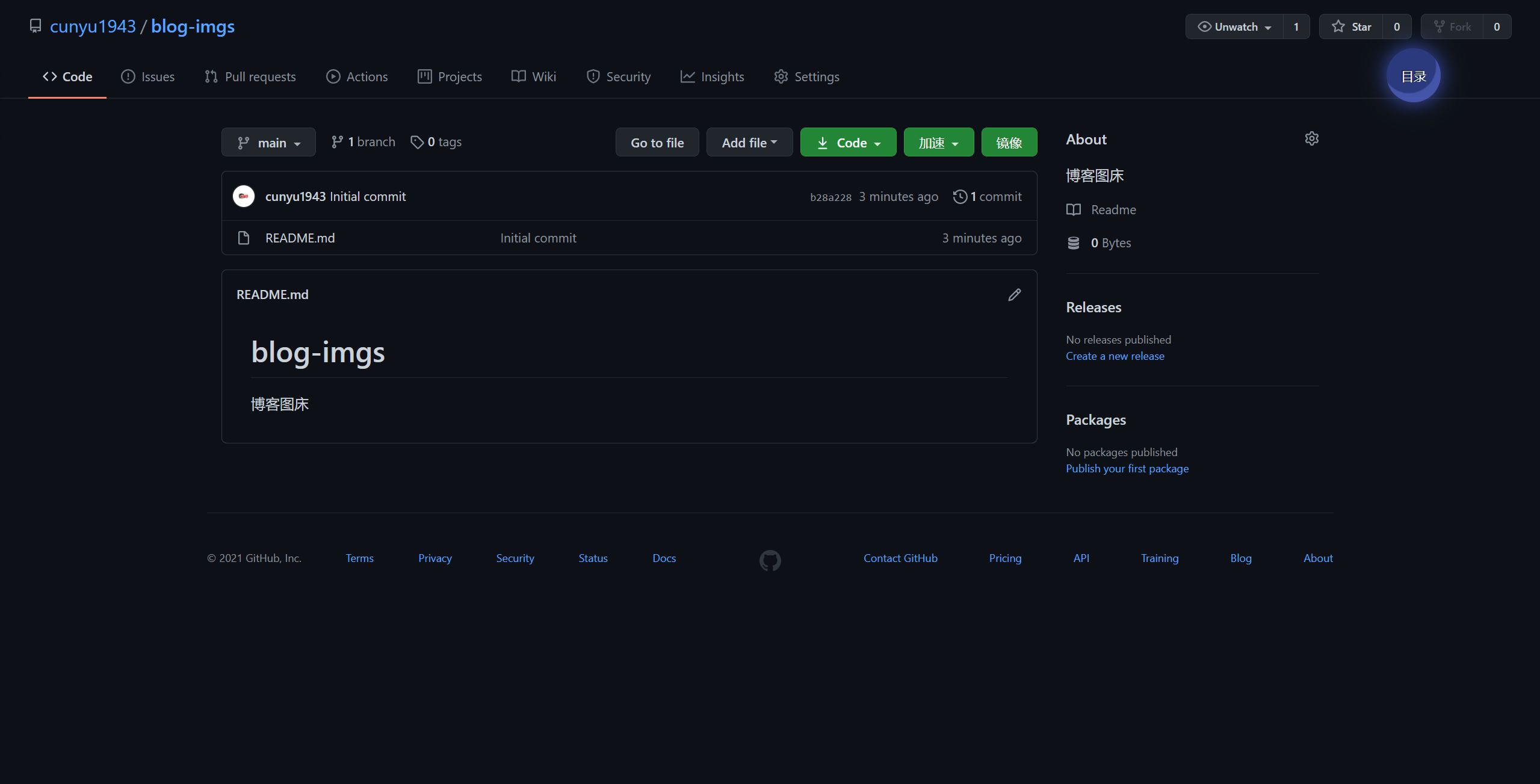
3.上传图片
通过上面的步骤,我们的图床时搭建好了,但是通过传统的方法向 Github 上传图片太麻烦了,这里我们推荐使用一个开源图床工具 PicGo (windows 系统下载.exe)来作为我们的图片上传工具;
安装完成后,主界面如下:
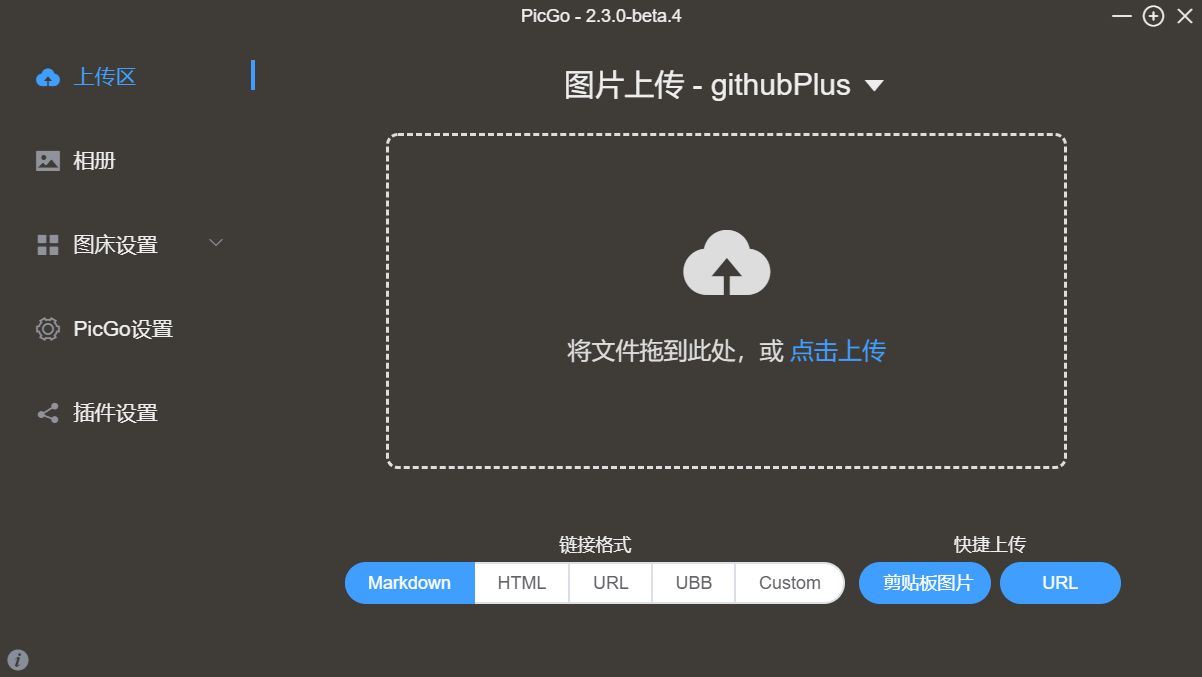
GitHub 生成令牌
- 跳转网址
https://github.com/settings/tokens- 生成令牌
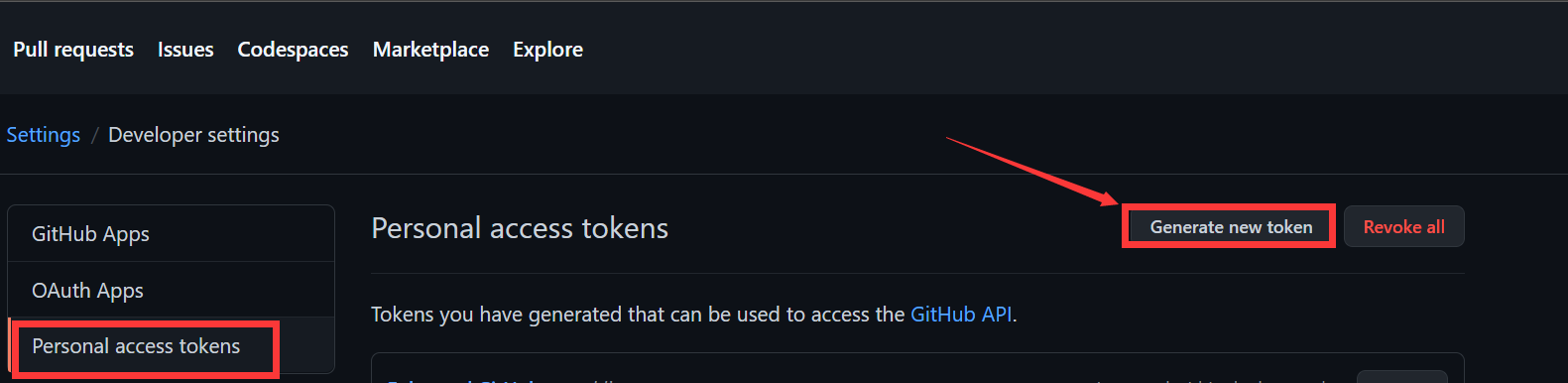
勾选信息并生成令牌
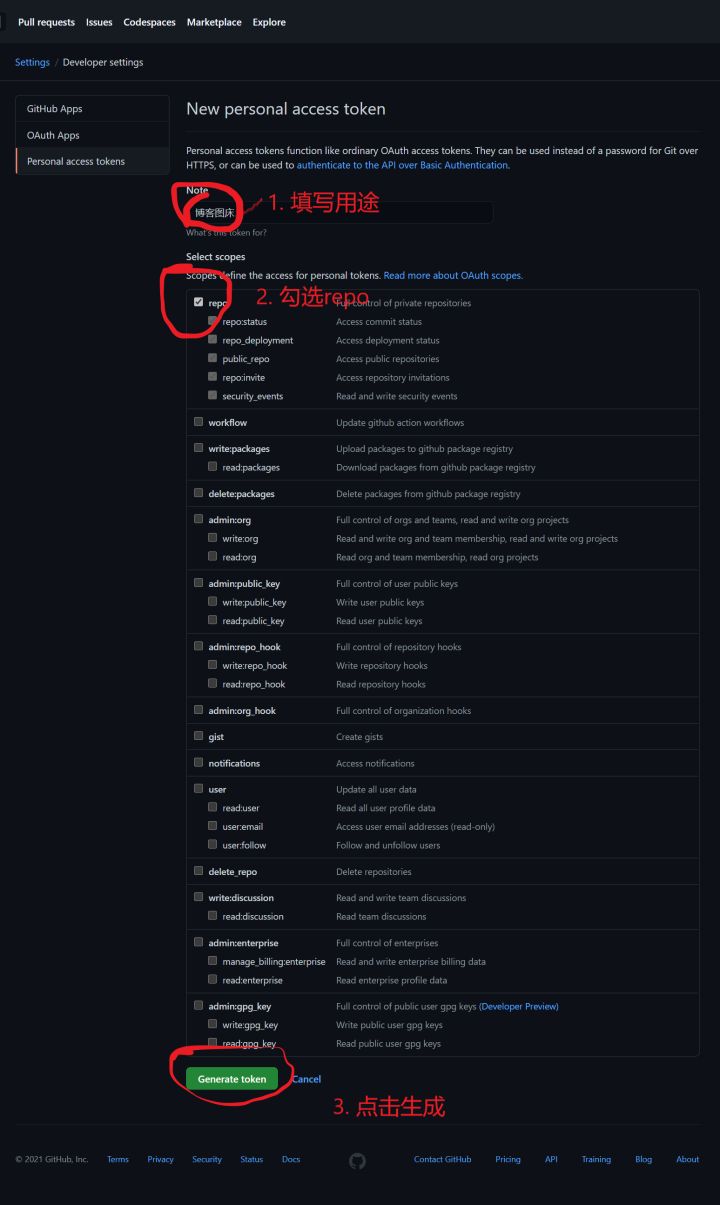
token生成,注意它只会显示一次,所以你最好把它复制下来到你的备忘录存好,方便下次使用,否则下次有需要重新新建;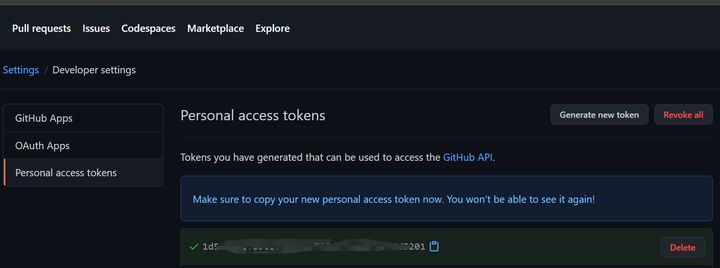
配置
PicGo
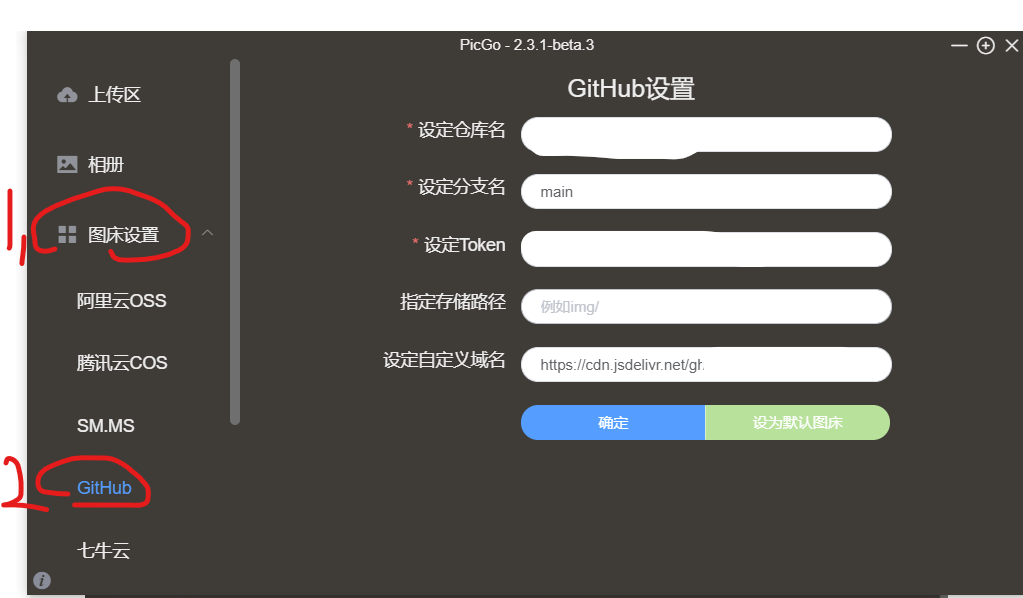
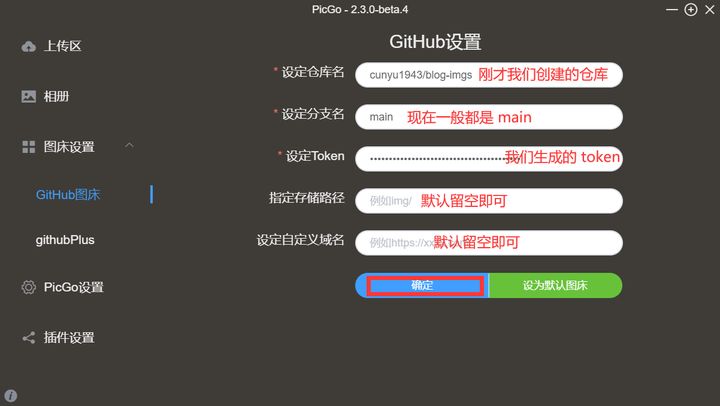
4. CDN 加速(必须使用)
- 自定义域名(cdn)加速,在自定义域名处填写
https://fastly.jsdelivr.net/gh/用户名/仓库名这个也被墙了,现在 cdn 都不是很好用
6. Typora 自动上传
下载链接
(仅供学习使用,商业用途请支持正版):https://wwp.lanzout.com/ilAou064myvi
使用教程
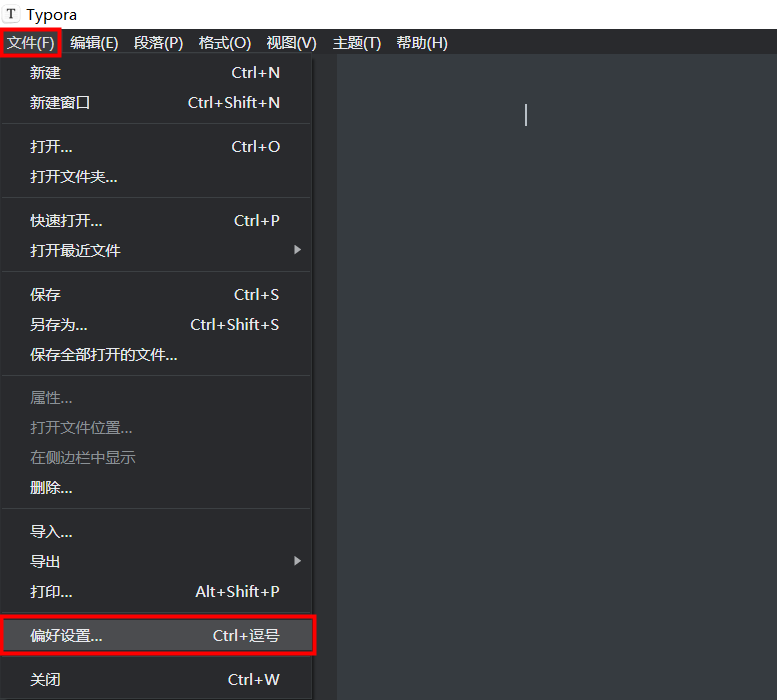
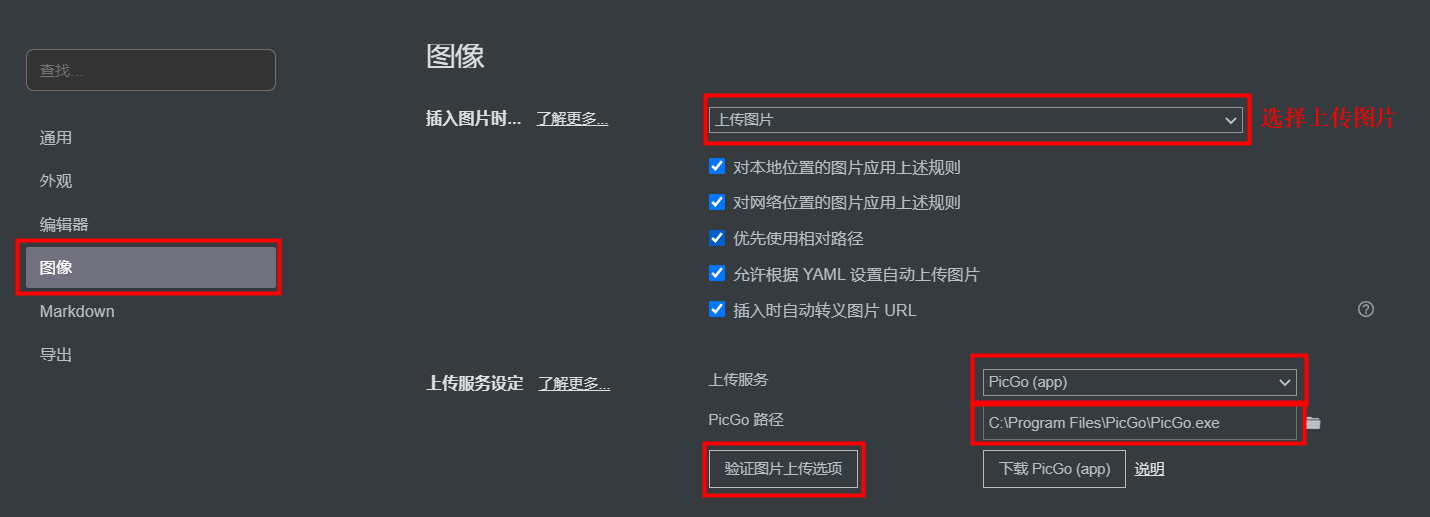
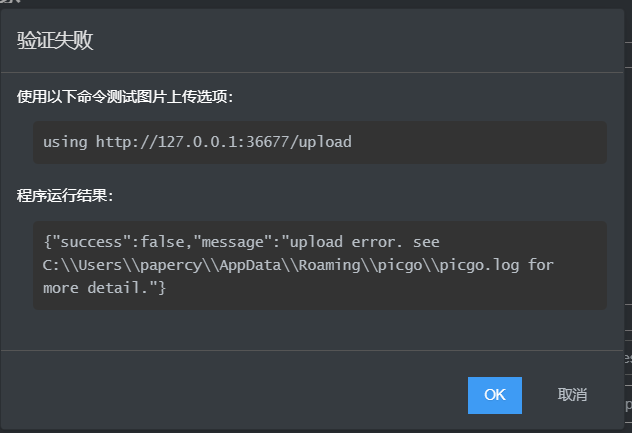
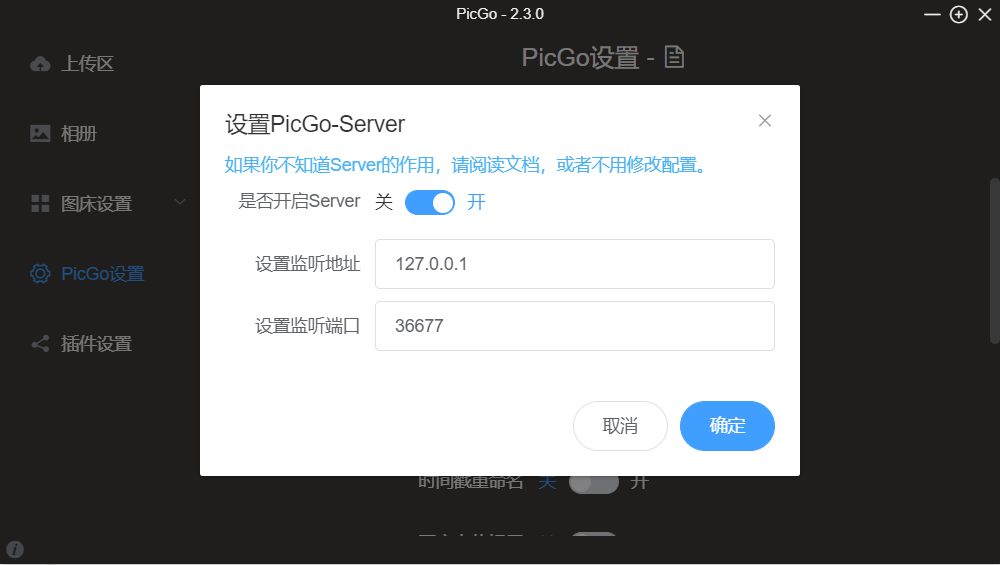

6.常见问题
未完待续
腾讯cos/阿里oss(快,收费)
特别强调,使用对象存储容易遭受 cc 攻击,从而产生天价账单,下面的内容不进行删除,但是目前已经不再推荐使用对象存储来作为图床
阿里云
购买
注册登陆阿里云(推荐用支付宝登陆,方便),找到对象存储服务并购买。
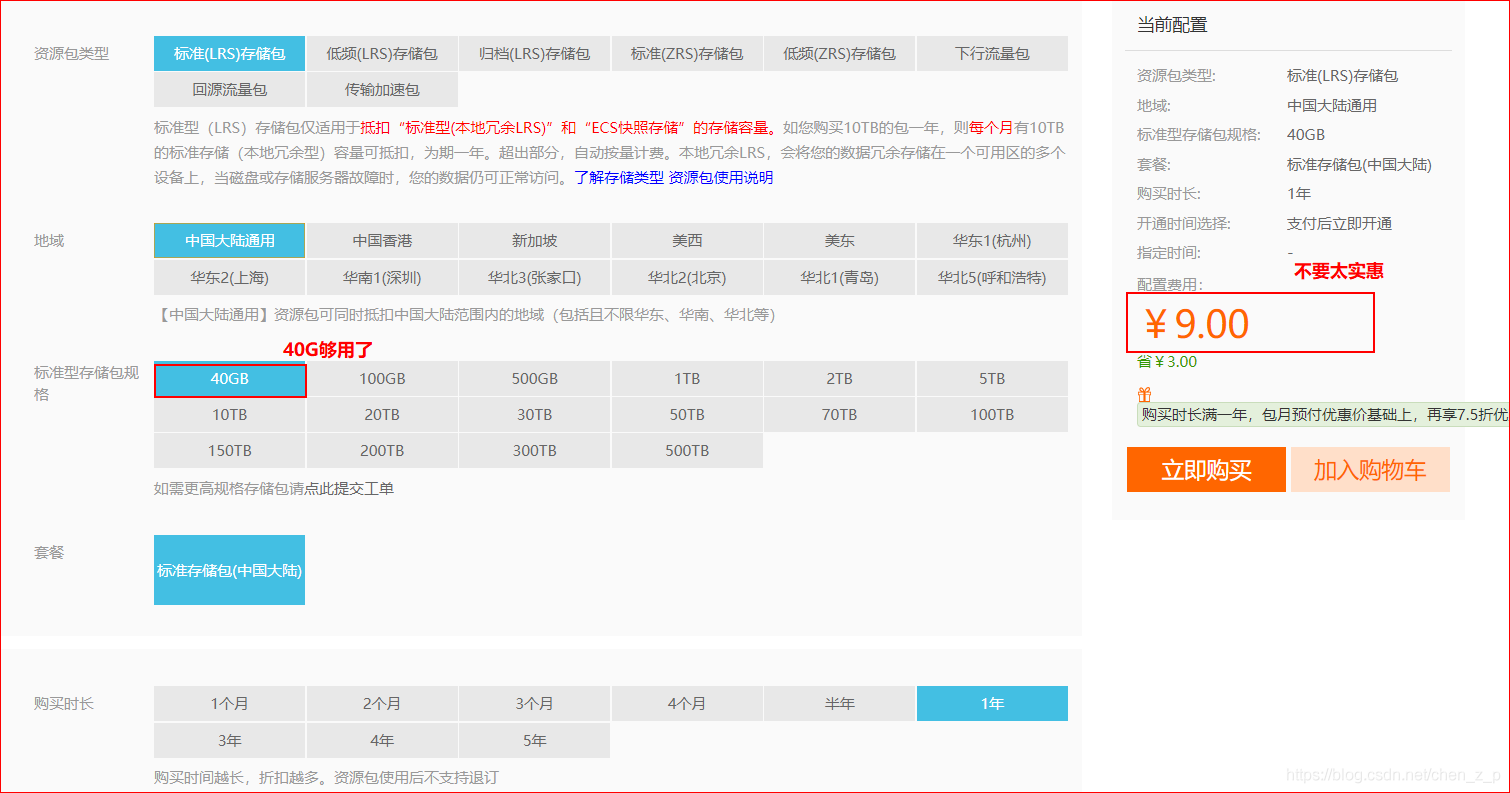
创建 Bucket
来到阿里云对象存储控制台,创建存储
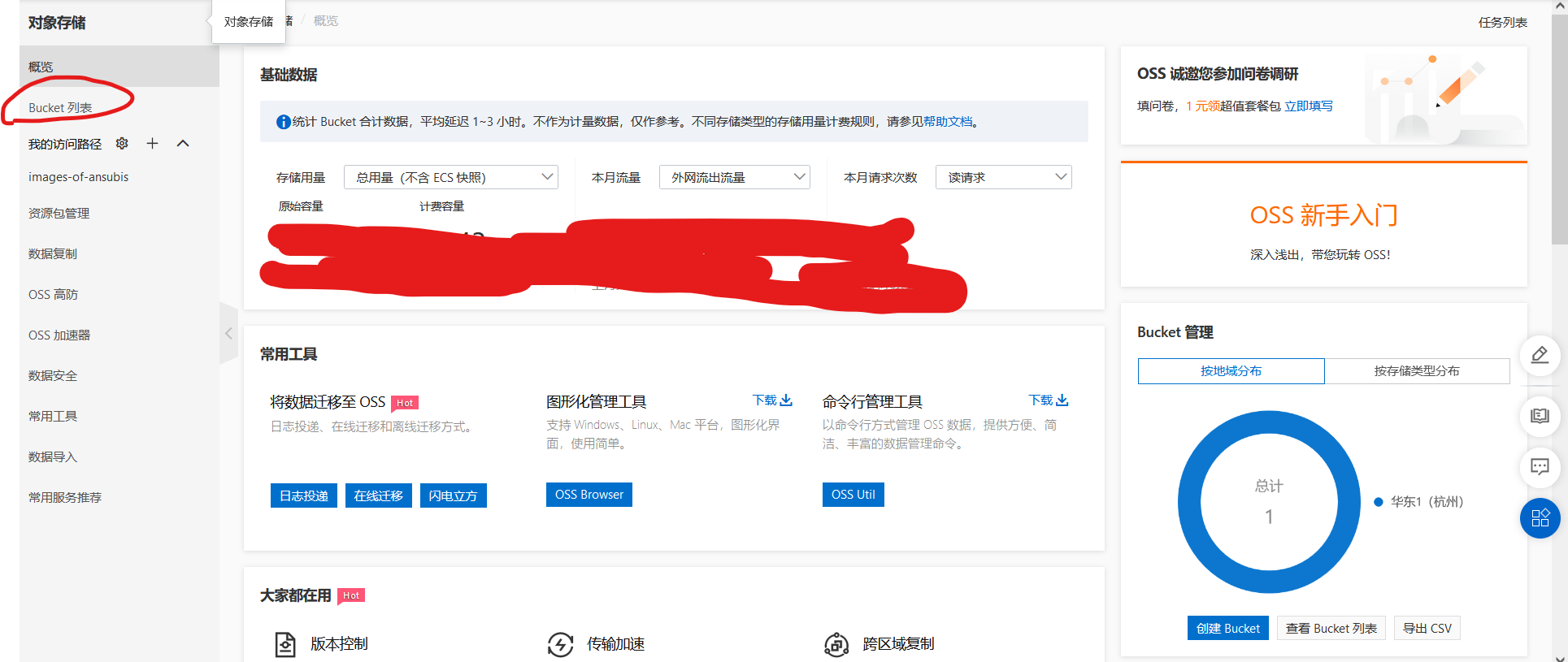
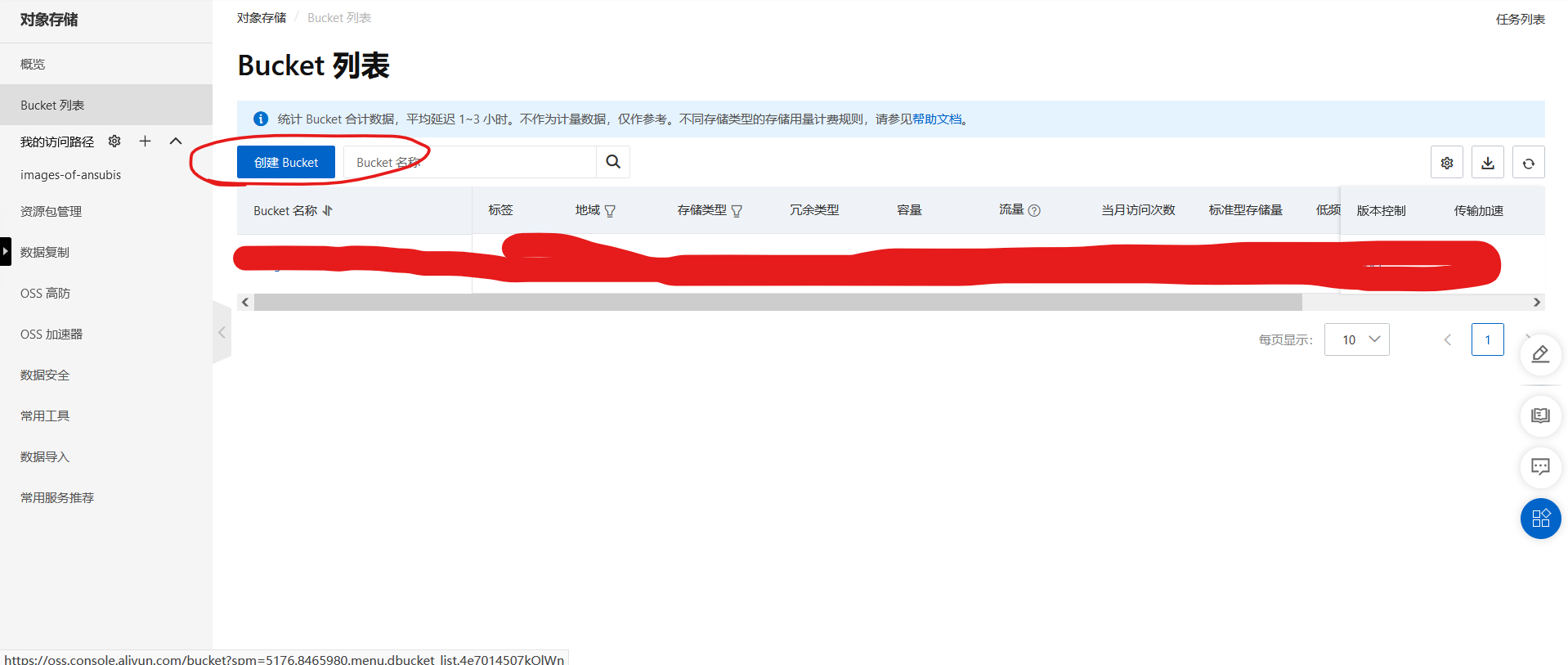
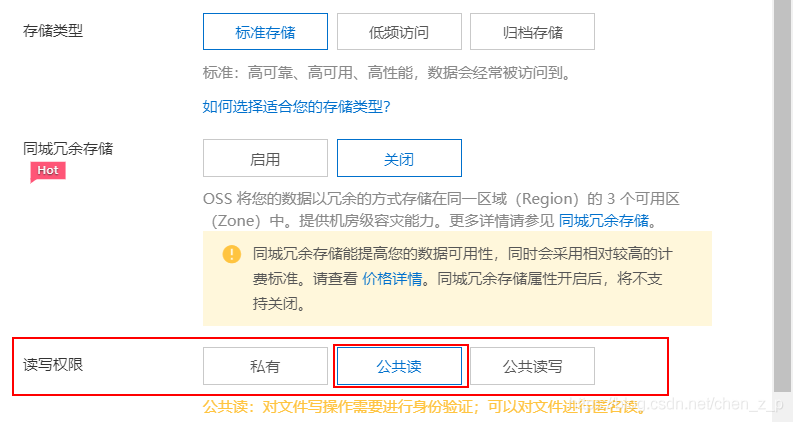
使用 PicGO
这里还是推荐使用 PicGO
下列内容转自 PicGo 官方文档
配置项及说明:
{
"accessKeyId": "",
"accessKeySecret": "",
"bucket": "", // 存储空间名
"area": "", // 存储区域代号
"path": "", // 自定义存储路径
"customUrl": "" // 自定义域名,注意要加http://或者https://
}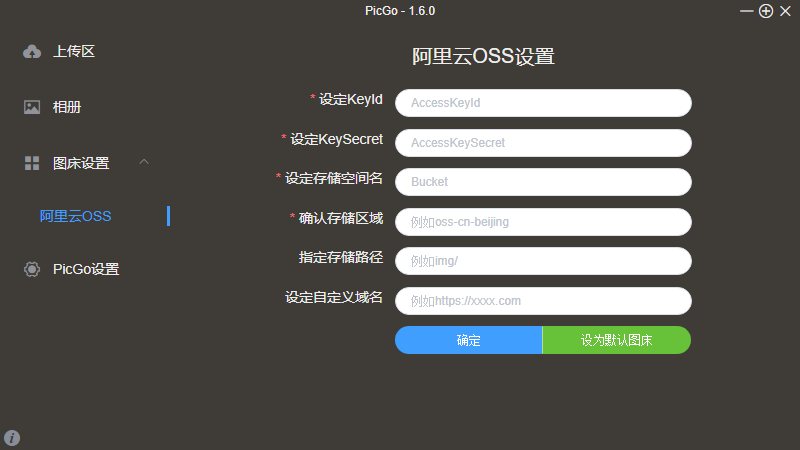
首先先在阿里云 OSS 的控制台里找到你的accessKeyId和accessKeySecret: 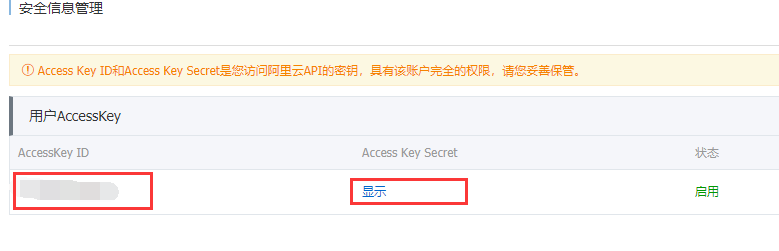
创建一个bucket后,存储空间名即为bucket:
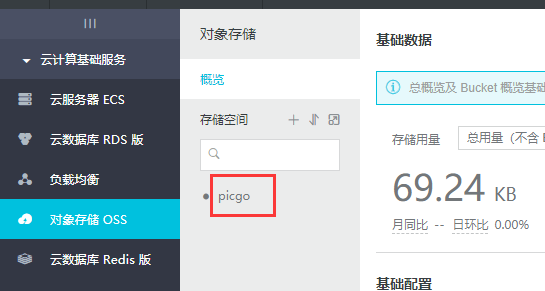
确认你的存储区域的代码:
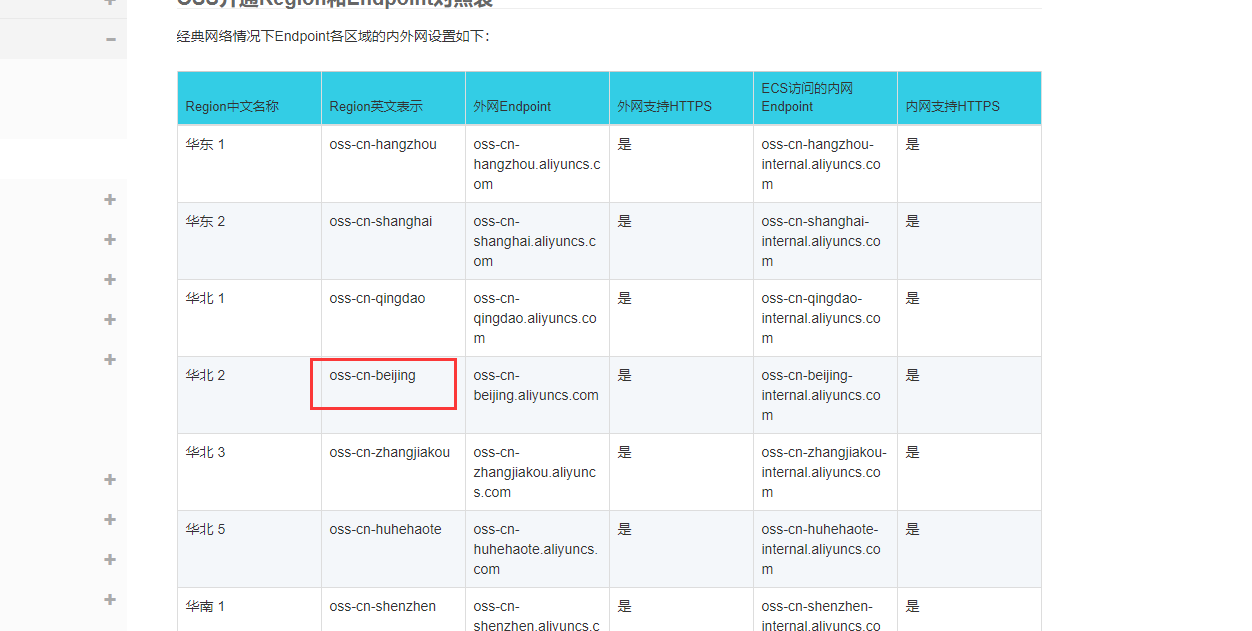
也可以在bucket页面找到:
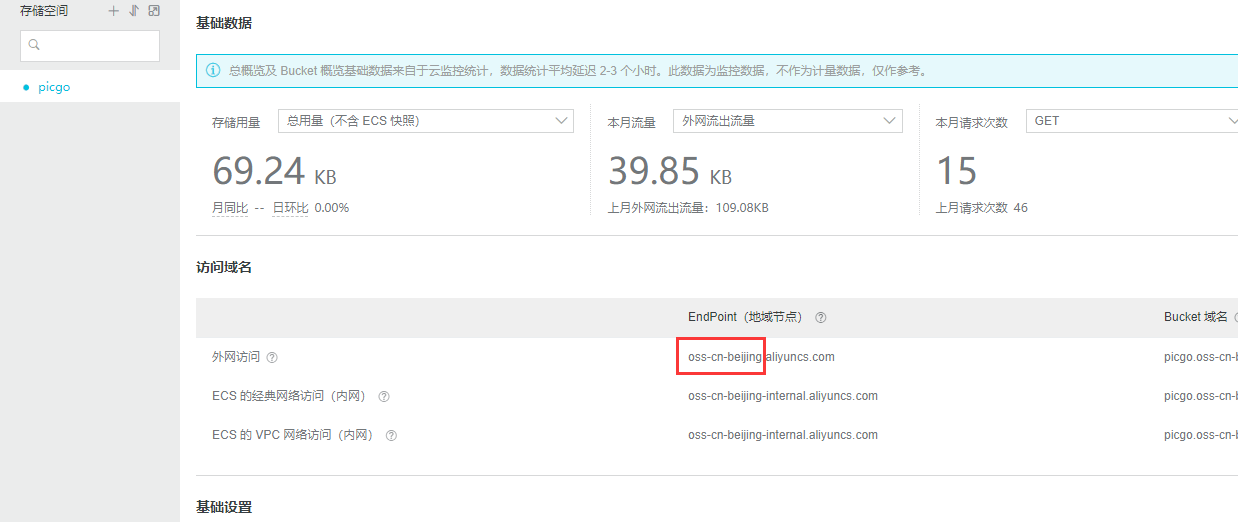 如上图,存储区域就是
如上图,存储区域就是 oss-cn-beijing
存储路径比如 img/ 的话,上传的图片会默认放在 OSS 的img文件夹下。注意存储路径一定要以/结尾!存储路径是可选的,如果不需要请留空。
配置自定义域名
这步不是必须的,但是使用自己的个人域名,在需要进行资源转换时会方便很多,而且没啥成本,只需要一个子域名而已
腾讯云
购买
注册登陆腾讯云,找到对象存储服务并购买。
创建 存储桶
进入 cos ,创建存储桶


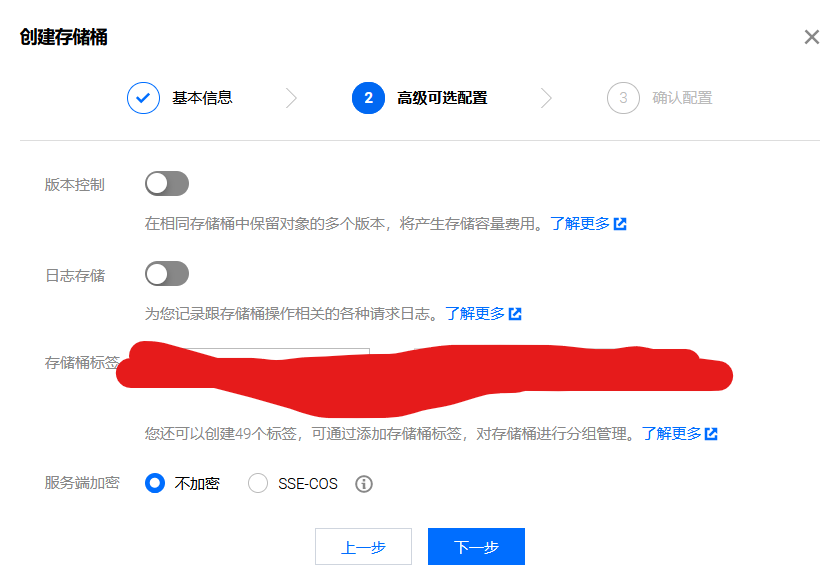

使用 PicGo
下列文章来自 PicGo 官方文档
配置项及说明:
{
"secretId": "",
"secretKey": "",
"bucket": "", // 存储桶名,v4和v5版本不一样
"appId": "",
"area": "", // 存储区域,例如ap-beijing-1
"path": "", // 自定义存储路径,比如img/
"customUrl": "", // 自定义域名,注意要加http://或者https://
"version": "v5" | "v4" // COS版本,v4或者v5
}从PicGo v1.5版本开始,支持COSv4和v5版本。
# V4版本说明
v4版本是这个:
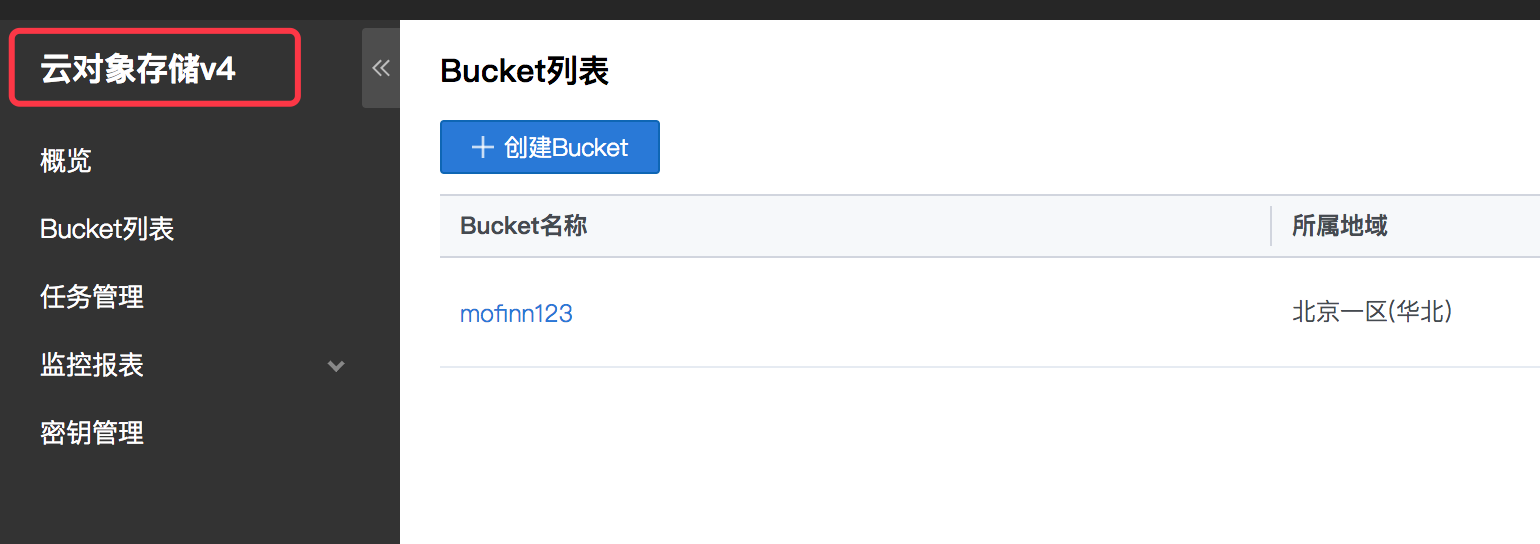
需要登录腾讯云控制台。打开密钥管理
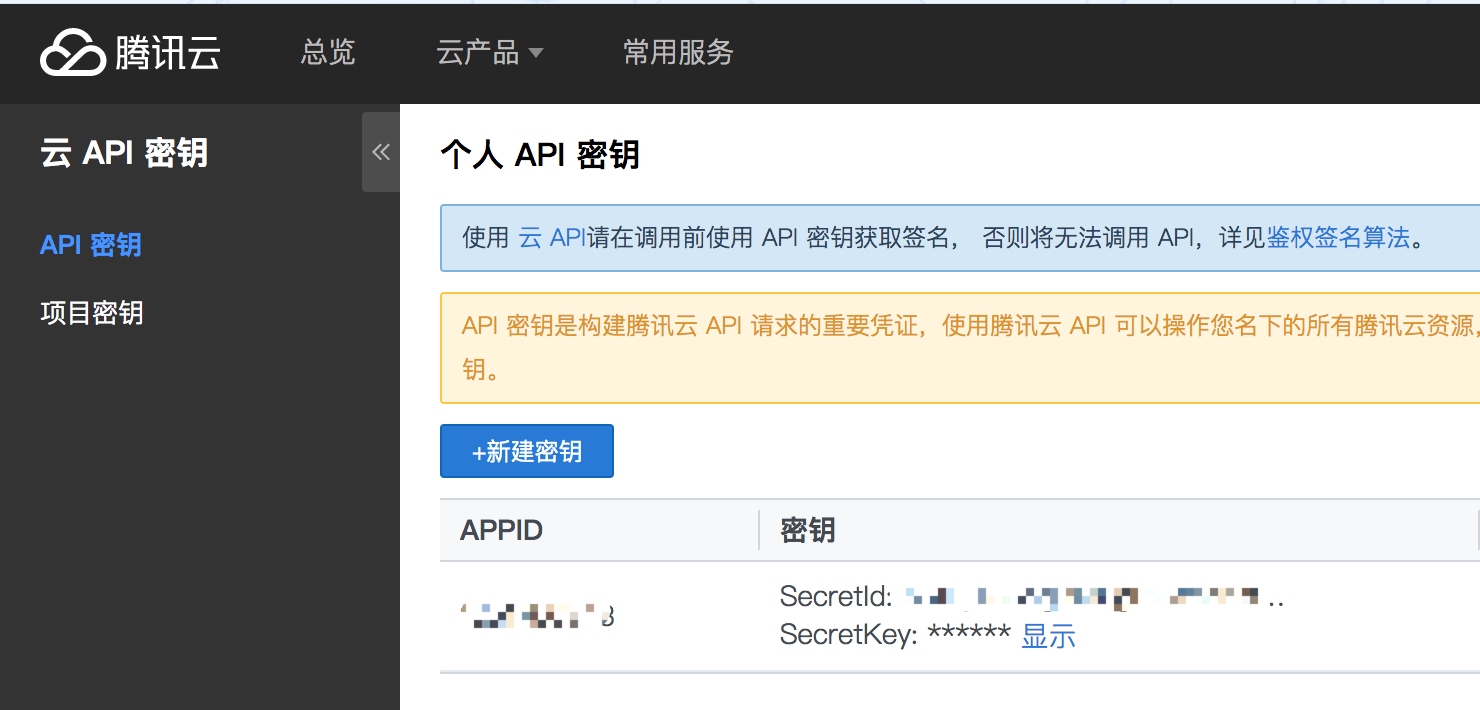
按照对应的提示找到自己的APPID、SecretId、SecretKey。
存储的空间名是你的bucket名字。
存储的区域需要额外注意,请到bucket列表里打开需要上传的bucket空间,然后如图可以看到对应的区域以及区域代码,比如我的是tj:
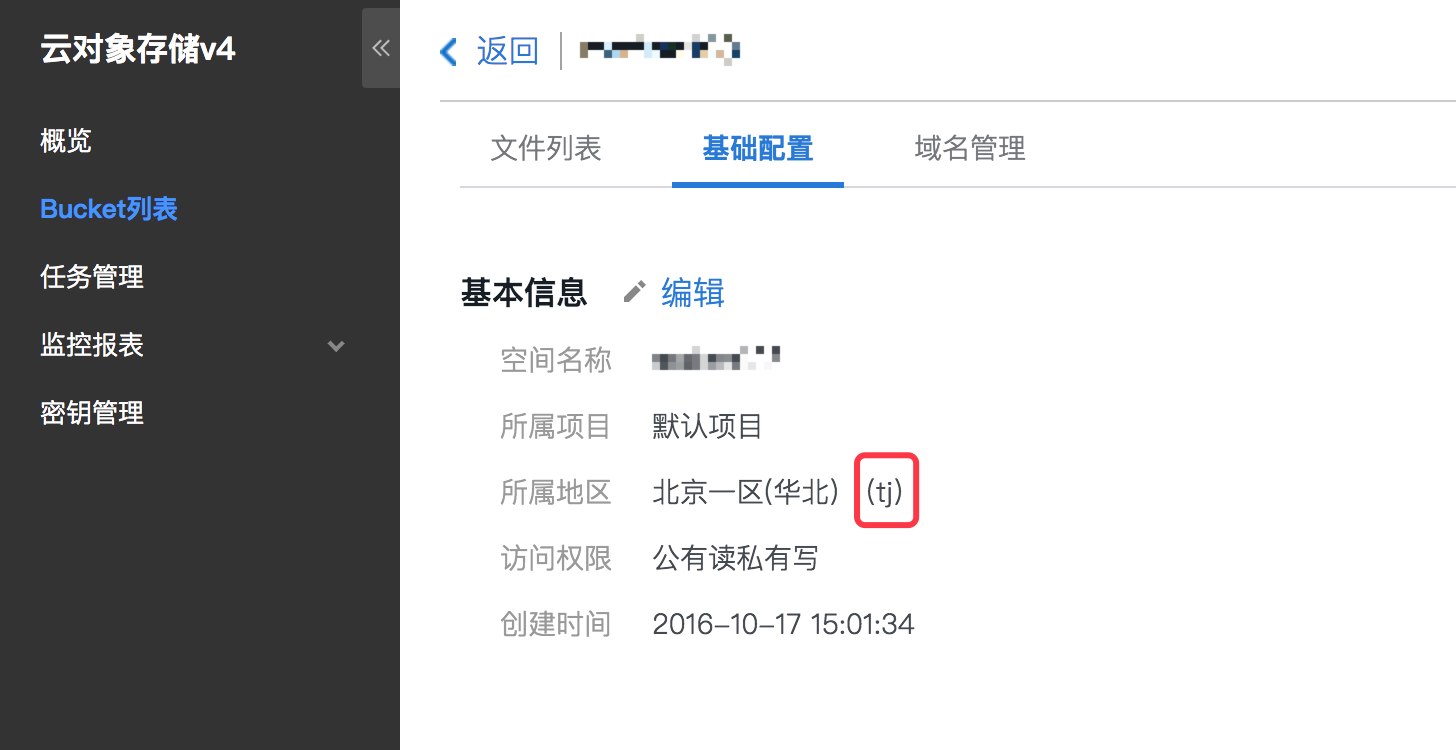
对应的区域代码如下:
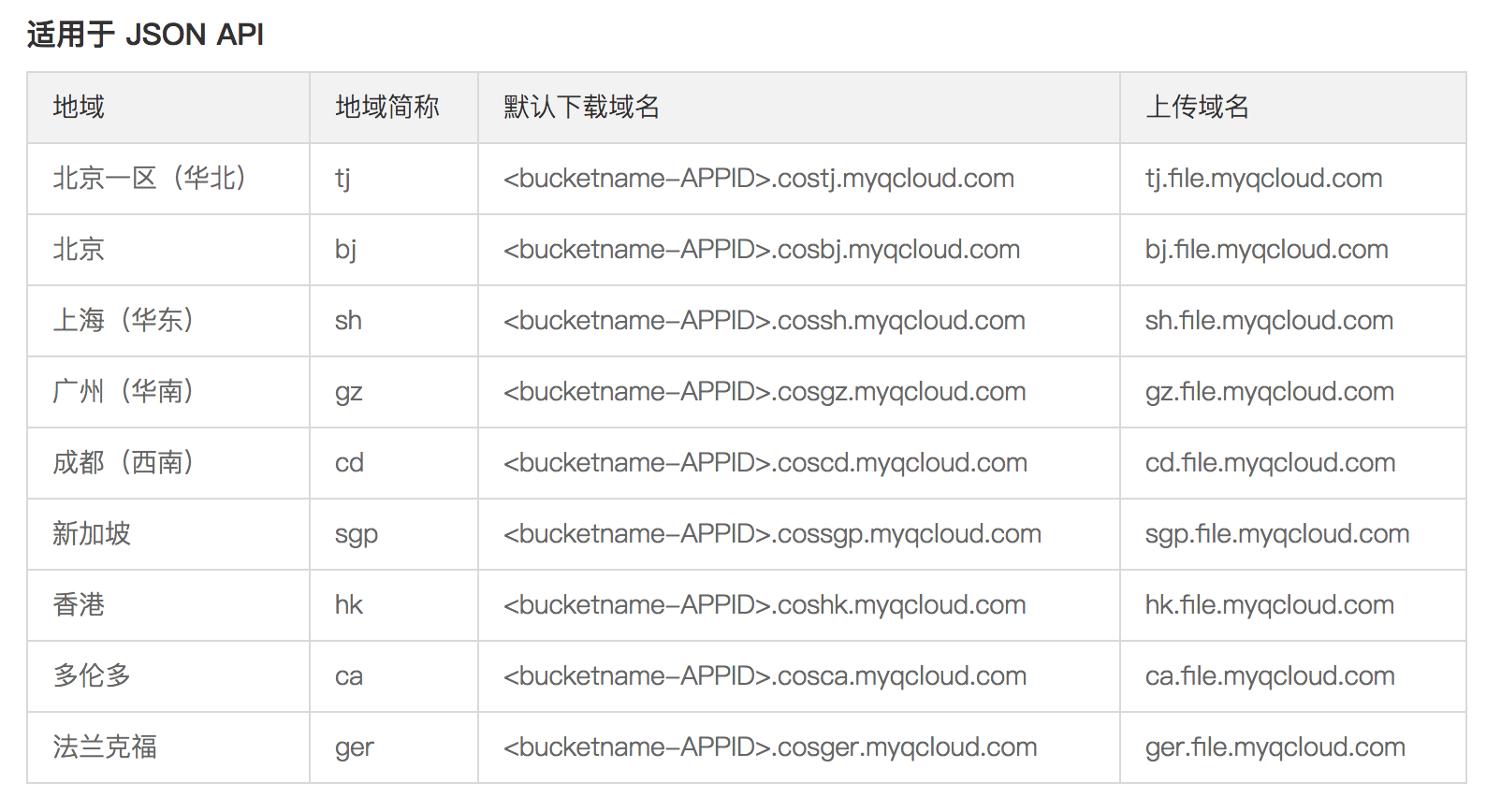
如果你想把图片上传到你的bucket空间的某个文件夹下,则需要在PicGo里的指定存储路径里加上你的文件夹路径。比如temp/(注意一定要加/)
# V5版本说明
1. 获取你的APPID、SecretId和SecretKey
访问:https://console.cloud.tencent.com/cam/capi
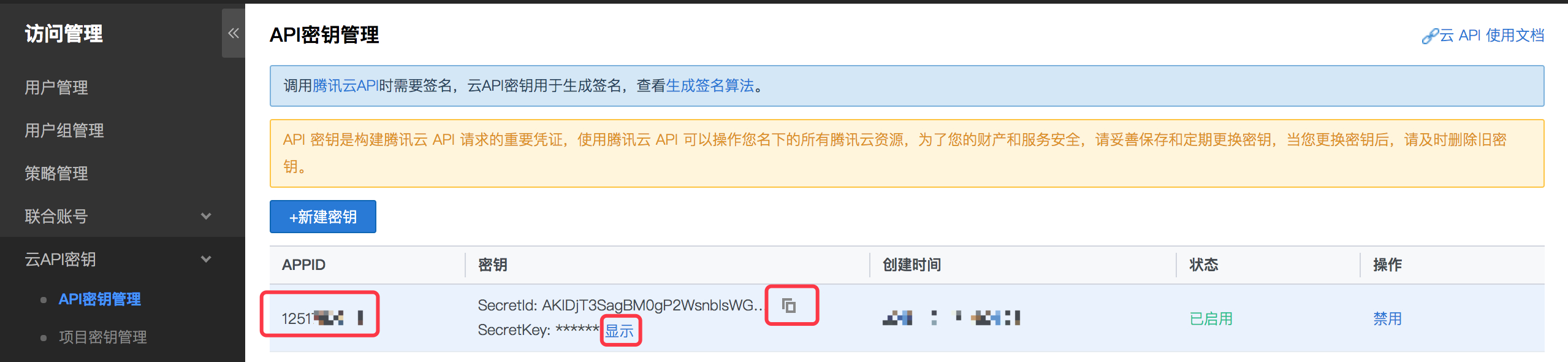
2. 获取bucket名以及存储区域代号
访问:https://console.cloud.tencent.com/cos5/bucket
创建一个存储桶。然后找到你的存储桶名和存储区域代号:

v5版本的存储桶名称格式是bucket-appId,类似于xxxx-12312313。存储区域代码和v4版本的也有所区别,v5版本的如我的是ap-beijing,别复制错了。
3. 选择v5版本并点击确定
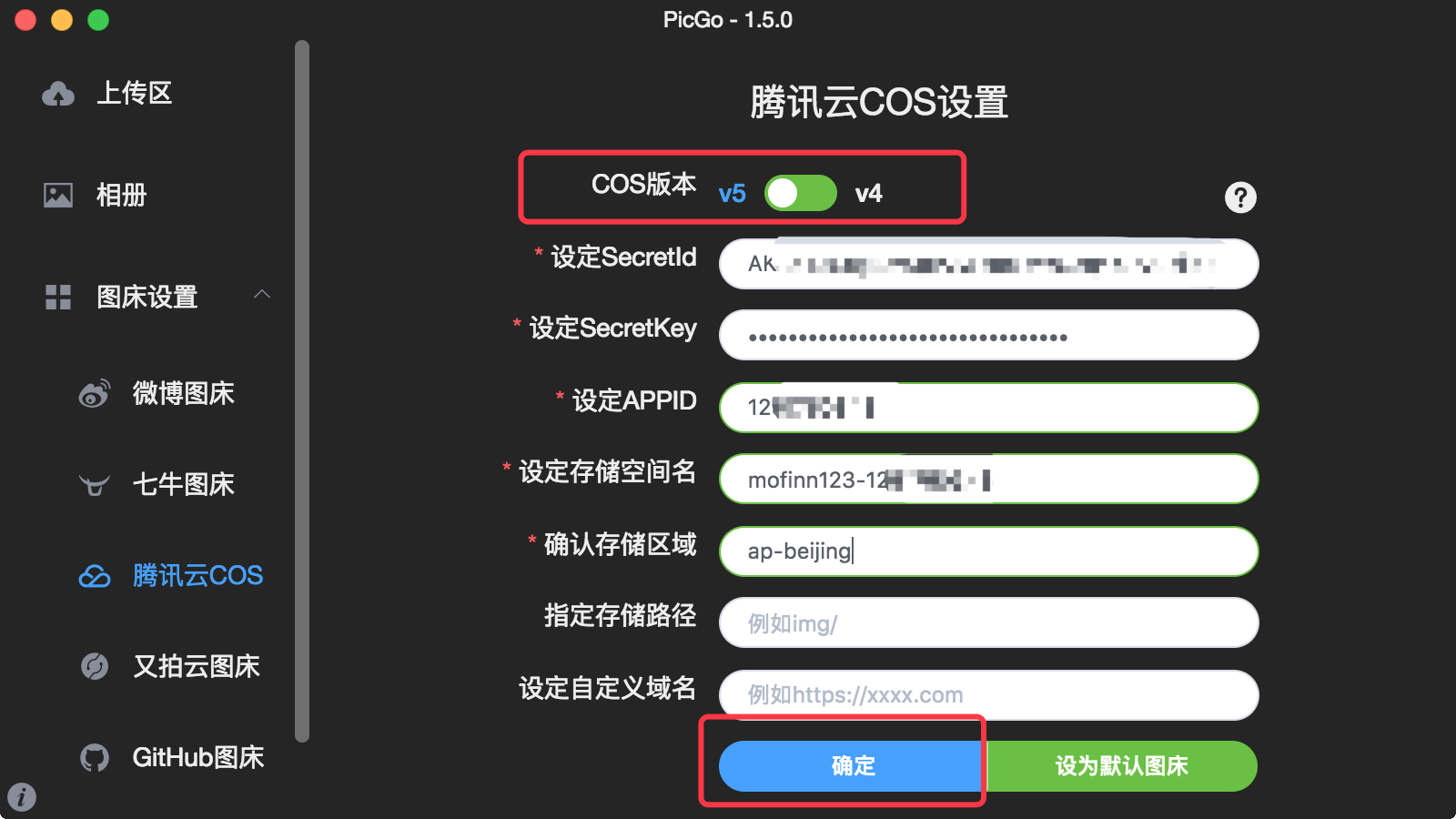
然后记得点击设为默认图床,这样上传才会默认走的是腾讯云COS。

