下文转载自官方文档: https://docs.docker.com/desktop/install/windows-install/
下载适用于Windows的Docker桌面 适用于Windows的Docker桌面
有关校验和,请参阅发行说明
系统要求
您的 Windows 计算机必须满足以下要求其中之一才能成功安装 Docker Desktop。
- WSL 2后端
- Hyper-V backend and Windows containers
WSL 2 后端
下述版本可以使用 WSL 2 后端
- Windows 11 64-bit: 家庭版或专业版21H2或更高版本,或者企业版或教育版21H2或更高版本。
- Windows 10 64-bit: 家用或专业版21H1(内部版本19043)或更高版本,或者企业版或教育版20H2(内部版本19042)或更高版本。
- 在Windows上启用WSL 2功能。有关详细说明,请参阅 Microsoft documentation Microsoft文档.
要成功运行,需要满足以下硬件先决条件 Windows 10 或 Windows 11上安装的WSL 2:
- 64-位处理器,二级地址转换(SLAT)
- 4GB系统内存
- BIOS级硬件虚拟化支持必须在 BIOS设置。如需详细信息,请参阅 Virtualization 虚拟化技术.
- 下载并安装 Linux kernel update package Linux内核更新包.
Hyper-V后端和Windows容器
- Windows 11(64位):Pro版本21H2或更高版本,或Enterprise或Education版本21H2或更高版本。
Windows 10(64位):Pro 21H1(内部版本19043)或更高版本,或者Enterprise或Education 20H2(内部版本19042)或更高版本。
对于Windows 10和Windows 11家庭版,请参阅WSL 2后端选项卡中的系统要求。
Hyper-V and Containers Windows features must be enabled.
要成功运行客户端,需要满足以下硬件先决条件 Windows 10上的Hyper-V:
- 64位处理器,二级地址转换(SLAT)
- 4GB系统内存
- BIOS级硬件虚拟化支持必须在 BIOS设置。如需详细信息,请参阅 虚拟化技术.
备注
Docker 仅支持 Windows 上的 Docker Desktop 适用于仍在Microsoft 服务时间表内的 Windows 10 版本。
使用Docker Desktop创建的容器和映像在所有 安装了它的计算机上的用户帐户。这是因为所有Windows 帐户使用相同的VM来构建和运行容器。请注意,使用Docker Desktop WSL 2后端时,无法在用户帐户之间共享容器和图像。
Docker Business客户支持在VMware ESXi或Azure虚拟机中运行Docker桌面。 它需要首先在虚拟机管理程序上启用嵌套虚拟化。 有关详细信息,请参阅在VM或VDI环境中运行Docker Desktop。
关于Windows容器
正在查找有关使用Windows容器的信息?
- 在Windows和Linux容器之间切换介绍了如何在Docker Desktop中在Linux和Windows容器之间进行切换,并为您提供了上述教程的链接。
- Windows容器入门(lab)提供了有关如何在Windows 10、Windows Server 2016和Windows Server 2019上设置和运行Windows容器的教程。它向您展示了如何使用MusicStore应用程序 使用Windows容器。
- 适用于Windows的Docker容器平台 articles and blog posts on the Docker website.
备注
要运行Windows容器,您需要Windows 10或Windows 11专业版或企业版。 Windows Home或Education版本将只允许您运行Linux容器。
在Windows上安装Docker桌面
交互式安装
双击Docker Desktop Installer.exe以运行安装程序。
如果您尚未下载安装程序(
Docker Desktop Installer.exe),您可以从 Docker Hub.。 它通常会下载到您的Downloads文件夹,或者您也可以从 Web浏览器底部的“最近下载”栏。出现提示时,请确保已选中“配置”页面上的“使用WSL 2而不是Hyper-V”选项,具体取决于您选择的后端。
如果您的系统只支持这两个选项中的一个,您将无法选择要使用的后端。
按照安装向导上的说明对安装程序进行授权并继续安装。
安装成功后,单击“关闭”完成安装过程。
如果管理员帐户与用户帐户不同,则必须将用户添加到Docker-users组。以管理员身份运行计算机管理,然后导航至本地用户和组〉组〉docker-users。右键单击可将用户添加到组中。注销并重新登录以使更改生效。
从命令行安装
下载Docker Desktop Installer.exe后,在终端中运行以下命令以安装Docker Desktop:
$ "Docker Desktop Installer.exe" install如果您使用PowerShell,则应将其运行为:
Start-Process 'Docker Desktop Installer.exe' -Wait install如果使用Windows命令提示符:
start /w "" "Docker Desktop Installer.exe" installThe install command accepts the following flags:
--quiet:运行安装程序时禁止信息输出--accept-license: accepts the Docker订阅服务协议--no-windows-containers: disables Windows containers integration--allowed-org=<org name>:要求用户在运行应用程序时登录并成为指定Docker Hub组织的一部分--backend=<backend name>:选择Docker Desktop使用的默认后端,hyper-v``windows``wsl-2--installation-dir=<path>:更改默认安装位置(C:\Program Files\Docker\Docker)--admin-settings:自动创建admin-settings.jsonfile which is used by admins to control certain Docker Desktop settings on client machines within their organization. For more information, see Settings Management.- It must be used together with the
--allowed-org=<org name>flag. - For example:
--allowed-org=<org name> --admin-settings='{"configurationFileVersion": 2, "enhancedContainerIsolation": {"value": true, "locked": false}}'
- It must be used together with the
如果管理员帐户与用户帐户不同,则必须将用户添加到Docker-users组:
$ net localgroup docker-users <user> /add启动Docker桌面
Docker Desktop在安装后不会自动启动。要启动Docker Desktop,请执行以下操作:
搜索Docker,然后选择Docker桌面在搜索结果中。
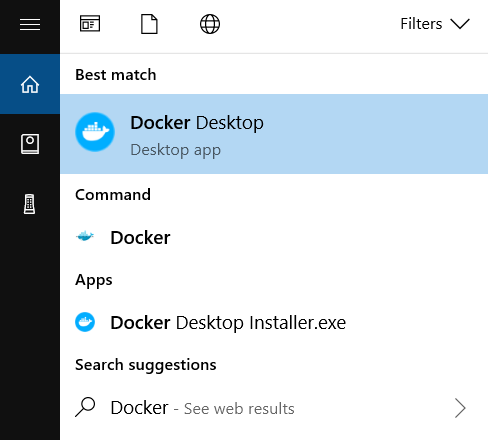
Docker菜单(
)显示Docker订阅服务协议窗口。
以下是要点总结:
- Docker Desktop对小型企业(员工少于250人,年收入少于1000万美元)、个人使用、教育和非商业开源项目免费。
- 否则,它需要付费订阅以供专业使用。
- 政府实体也需要付费订阅。
- Docker Pro、Team和Business订阅包括Docker Desktop的商业用途。
选择“接受”继续。Docker Desktop在您接受条款后启动。
重要信息
如果您不同意这些条款,Docker Desktop应用程序将关闭,您将无法再在计算机上运行Docker Desktop。您可以通过打开Docker Desktop选择在以后接受条款。
有关详细信息,请参阅Docker Desktop订阅服务协议。我们建议您也阅读常见问题解答。
