网上很多作者其实还有介绍很多细节的东西,但是怎么说呢,那些方法大部分效果不显著,而且容易误删系统关键文件,导致系统崩溃,因此本文将避开上面的雷点,尽量高效一点。
食用攻略
1.清理垃圾
一定先清理回收站,我的回收站有 25.6G 。。。。。
这东西的教程太多了,就不多写了。
这边推荐几款软件帮大家清理,大家用不惯就清理完卸载就好。可能后面还会有更新,反正写了多少看多少。
2.系统文件存放位置更改
文件库
windows 默认把文件库都放在 C 盘,可以把这些文件进行迁移
千万记得迁移回收站的位置

缓存文件
QQ/微信 这类聊天软件,一般一年就有好几十G的聊天文件大小( 40G 的文件说的就是微信 PC 版)这个就要同一改到其他盘去,最好设置一个缓存文件夹来存。具体的教程过多,请自行 bing 一下,Google 能上也行,但是不推荐百度(别杠,杠就是你对)。
3.磁盘映射(不推荐)
暂时没想好咋写
4.重装软件(推荐)
平时软件安装,除非你像我一样 C 盘够大,不然还是老老实实的安装到 D 盘啥的。
这个是最好的解决方法,很多软件在经过磁盘映射后容易出现新安装的插件或读取数据不匹配的情况,此时最好的方法就是保存配置数据后重装软件。
至于像 CAD 这类安装比较麻烦的软件,大家如果没有记录安装过程或者是有合适的教程的话,还是凑合着用吧。
5.增加磁盘空间(推荐)
这个方法一个优点就是,并不需要移动那些你根本不知道能不能删除的文件。缺点就是,会挤占你其他盘的空间(大家可能没啥感觉,我这边举个栗子:比如你现在想要在 D 盘安装方舟,一个方舟 200G这个时候,如果你的 D 盘因为重新分配磁盘空间而不够 200G 了你就会非常崩溃,这个时候可能就要剁手买硬盘了)
懒得录视频了,大家 b站视频先看着
使用 Diskgenius(点进去有惊喜)
使用 windows 原生工具
1.按下键盘上的 Win+r组合键,在打开的运行窗口中输入compmgmt.msc

2、弹出计算机管理窗口后,我们可以在左侧看到有“磁盘管理”标签,点击磁盘管理标签后,在其右侧就会显示电脑磁盘各个分区分卷信息,如下图;
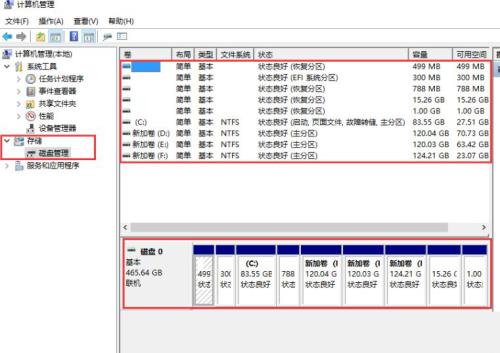
3、之后我们就可以选择一个空闲空间比较大的磁盘进行压缩了,比如我们希望把D盘的一些磁盘空间调整到C盘,那么我们可以选种D盘卷,然后再其上点击鼠标右键,在弹出的菜单中选择“压缩卷”然后在输入压缩空间量(MB)里填写要压缩出的空间量,如果要压缩出 5G,就填写 5 X1024 MB= 5120 MB,那么我们填写上5120即可;
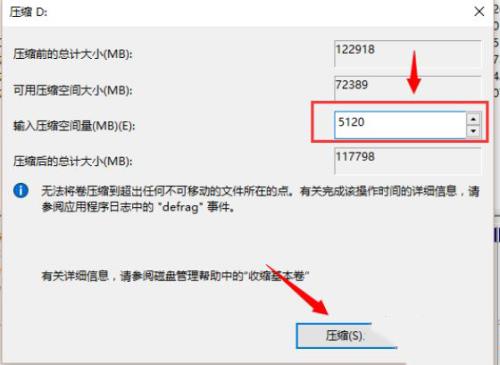
4、压缩完后,我们可以看到磁盘卷中会多出一个黑色分区的“未分区磁盘”;
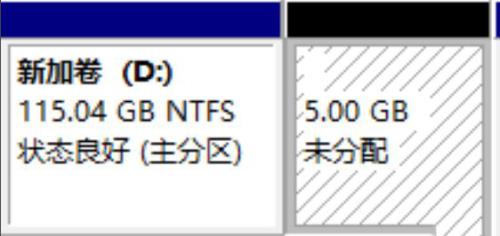
5、最后我们只需要将该未分区磁盘空间分配给C盘即可,操作步骤为:右键点击需要扩充容量的盘符,然后在谈出的菜单中选择“扩展卷(X)”,之后会弹出如下扩展卷操作向导对话框界面;

6.集成工具
- 360系统盘瘦身(360的良心产品,但是是使用文件夹映射的法子,对一些专业软件不推荐)。
- Dim++(难度稍微高一丢丢,建议自行 b站 一下)(本文就不进行详细介绍了)
- GitHub:https://github.com/Chuyu-Team/Dism-Multi-language
- 最新的 release 搬运:https://wwp.lanzout.com/iYcMp0bi25zc
7.卸载无用软件,清理无用注册表(推荐)
推荐大家用 IObit Uninstaller 能清干净卸载残留。
8.网盘挂载成本地硬盘(对网速要求高)
9.修改虚拟内存(推荐)
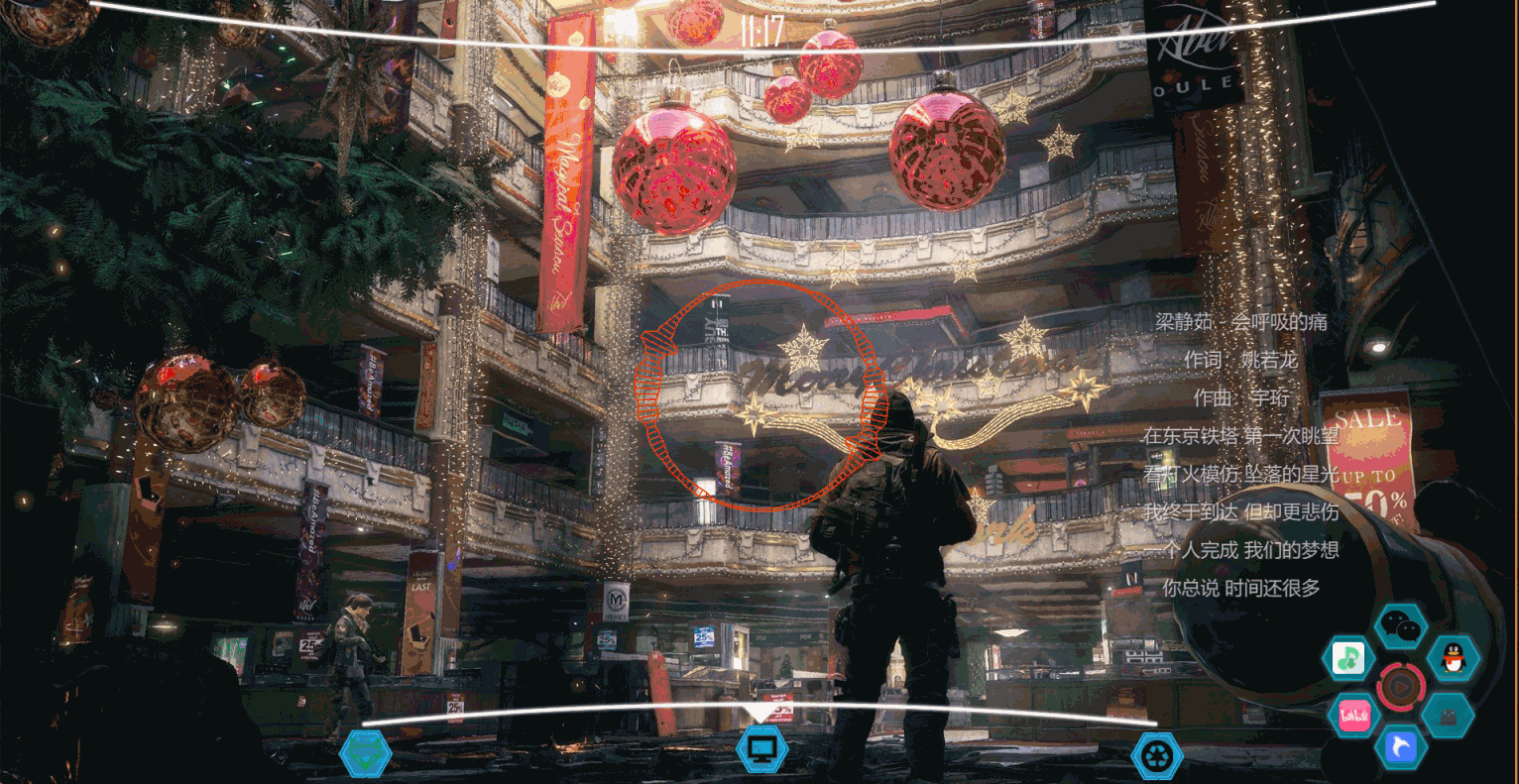
关于虚拟内存的设置大小,建议设置为内存大小的1.5-2倍
初始大小与物理内存大小保持一致(注意是MB)
上限设置为物理内存大小的1.5~2倍

